ローソンシールプリントでは透明シールは作れませんが、オリジナルのシールを作ることができます。
中身が見えることで、さりげないオシャレな装飾として透明シールは活躍しますね♪
残念ながらローソンシールプリントを含め、他のコンビニプリンターでも透明シールを作ることはできません。
しかし、ローソンシールプリントならコンビニシール俱楽部というアプリを使えば、オリジナルのシールを作ることができるのです。
アプリを使って姪と娘たちに描いてもらったイラストをシールにしてみましたよ。
私は「用意するものや作成方法が難しいのでは?」と感じていました。
いざ作ってみると、驚くほど簡単にできて楽しく作成することができて驚いています。
記事の後半で、自作透明シールの作り方も紹介しているので、参考にして下さいね!
ローソンシールプリントで透明シールは作れない

シールが印刷出来るコンビニは、ローソンとファミリーマートですが、どちらも透明シールの対応はしていません。
念の為近くのローソンとファミリーマートに問い合わせしてみましたが、白色のシール台紙のみとなっていました。
透明シールは作れませんが、コンビニシール倶楽部アプリを使うことで簡単にオリジナルシールを作ることが出来ますよ。
ただ画像を印刷するだけではなく、簡単に楽しく加工もでき、画像編集のスキルも必要ないという優れものです。
私は調べる前は「イラストや画像をシールにして何をするんだろう」と思っていました。
アプリを使っているうちに、使い道がたくさんあることが分かったので紹介しますね。
お名前シール
お名前シール自体のサイズによりますがL判のシール紙で、36枚のお名前シールが配置されていました。
私はお名前シールを小学校6年間しっかり使いました。大量に印刷していてもいつの間にかなくなっているのでコンビニでプリント出来たらありがたいですね。
4カットフォトシール
同じ大きさの画像が4カットで印刷され、プリクラのようなシールが作れます。
千社札シール
初めて聞きましたが、神社仏閣へ参拝時に記念として貼る用のシールです。
カレンダーシール
シールなのでメモ帳からノートまでいろいろなところに貼ることができて、使い勝手がよさそうです。
他にはビジュアル文字シール、QRコードシール、ステッカーなどの種類があります。

全部試してみたい
透明シールを作れない事は残念ですが、種類豊富なオリジナルシールを簡単に作れることはとても魅力的ですね。
やり方は簡単!アプリを使ってシールを作ってみよう
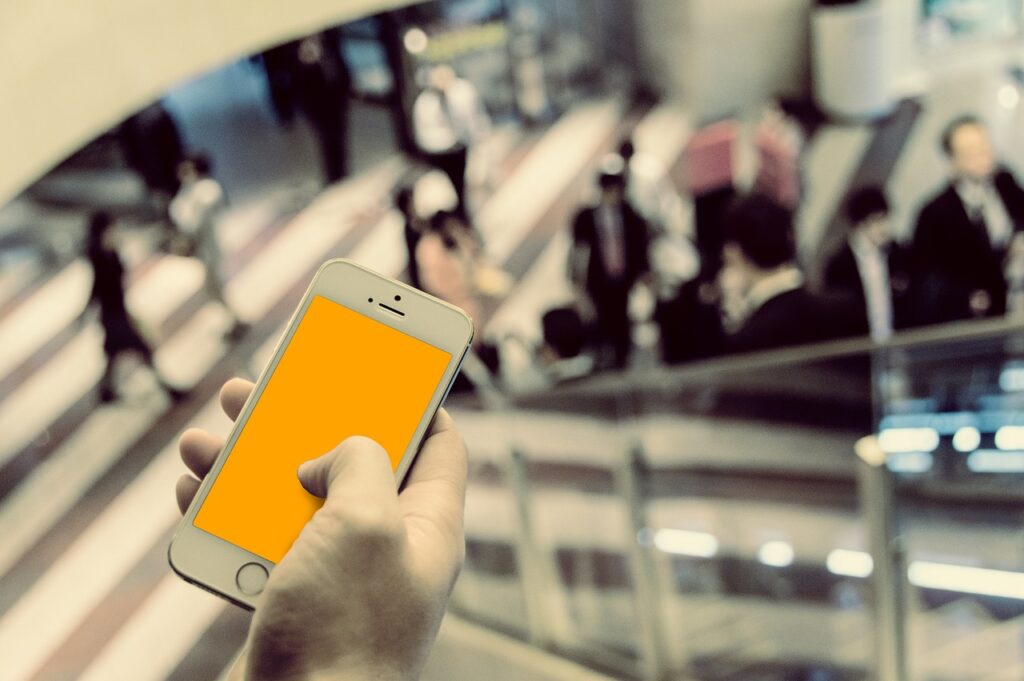
コンビニシール倶楽部アプリを使えば、簡単にオリジナルシールが作れます。
コンビニシール倶楽部アプリでは、画像の編集方法が簡単で、アプリの操作もサポートに説明が載せられていてとても分かりやすいです。
やり方は、作るシールによって色々ありますが、私は「画像からシールを作る」から始めてみましたよ。
それではアプリの操作方法を説明していきますね。
- アプリホーム画面から「シール」を選択
- 「シール素材を作る」を選択
- 「画像からシールを作る」を選択
- 写真を選ぶか、その場で撮影
- 写真が決まったら「決定」を選択
- 画像の拡大や型抜きを行い選択後「次へ」
- 文字やデコ素材の追加や調整を行う
- 完成後「シールを保存する」を選択
- シール素材の名前を付けて「保存」して終了
完成したシールは、シール素材キャビネットに保存されています。
私は初め、説明を見ずに「印刷シートを作る」に行ってしまい、少し混乱しました。

素材を作ってないから印刷シートにいっても何もできないよ(笑)
サポートにある「シールの作り方」を確認することで手順が分かり、その後はスムーズに作成することができました。
次はいよいよ印刷に向けての操作になります。
グリッド線で1枚のシールに画像を何種類も入れられる!
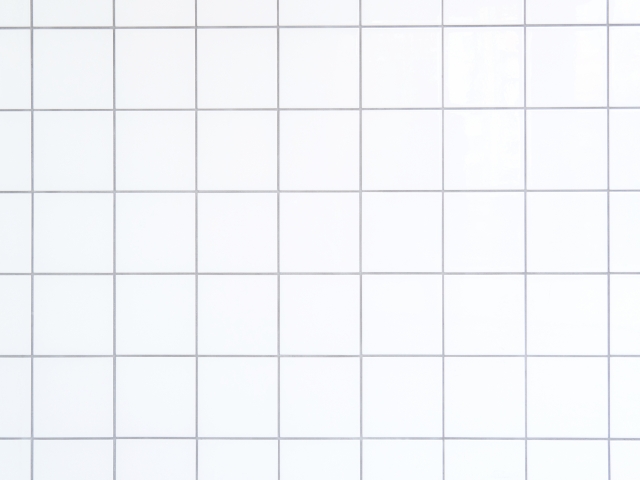
グリッド線を使えば、たくさんのイラストを一度でシールにできます。
シールが完成したら今度はホーム画面にある「印刷シートを作る」に進みます。
- サイズ「ましかく」を選択
- 「背景パターン」選択
- 「グリッド表示」選択
- シール素材の追加
- イラストや画像を拡大、縮小をしてグリッド線に沿って配置
- 調整が終わったら「保存」を選択
- プリント番号が発行し操作終了
サイズは、L判、2L判、ましかくの3種類あり、今回は「ましかく」を選びました。
私は、一つのシールに、子どもたちが書いた4種類の絵を入れたかったので、3×3のグリッド表示を使ってからシール素材を追加しました。
グリッド表示とは、方眼紙のような線のことで、画像を配置するときに役に立ちます。
グリッド表示は種類が豊富で、2×2から7×7に至るまで好きなものを選べます。
もちろん、1枚のシールのみで作ることも可能ですよ。
グリッド線の操作は、一つ一つの配置になるので、まっすぐ動かしたつもりでも斜めになっていたりとサイズの調整が少し面倒に感じました。

あっ!また斜めになった!
左にある「長方形が二つ重なったアイコン」を押すと斜めになった画像をまっすぐに戻してくれます。
更にグリッド線付近に持っていくと勝手に真ん中に配置され、画像右上に表示される「+」ボタンで複製も出来て便利です。

使い方が分かればめっちゃ楽
背景パターンは文字通りシールの余白部分の背景で、こちらも種類が豊富です。
プリント番号の発行ができたら、早速ローソンへ行きましょう。
QRコードで時短できる!プリントアウト方法

印刷方法は2種類あり、「プリント番号で印刷」と「QRコードで印刷」です。
プリント番号での印刷方法は、画像保存時に発行された番号をローソンマルチコピー機を操作し入力します。
ローソンマルチコピー機での操作方法はこの順に沿って、タップしていきます。
- すべてのコンテンツ
- ビジカプリントサービス
- プリント番号の入力
- 印刷部数を選択
- 購入ボタンを押し、お金を投入し終了
手順は多いですが、私はプリンターをもっていないので、たまにセブンイレブンで同じような操作をしていました。
続いてQRコードでの印刷ですが、プリント番号の時と同じくコピー機の操作が必要です。
- 「QRコードを読み取る」を選択
- 発行されているQRコードをマルチコピー機のQRコードリーダーにかざす
後の方法は、プリント番号と同じになります。
私は「QRコードがあるから使ってみよう」と深く考えずに試しましたが、簡単すぎて感動しました。

コピー機でこんなに感動するとは思わなかった
番号入力でスマホとコピー機の画面を行ったり来たりしなくて済みますよ!
ここが私にとって一番のネックだったので、これさえなければお財布と相談しながらにはなりますが、気軽にシール作りが楽しめそうです。
続いては、お値段について、詳しく説明していきます。
アプリを使うと値段は少し高いが画像の編集は楽

普通にローソンでシールを印刷するより、コンビニシール俱楽部を使うと画像の編集が楽な分、値段は少し高めです。
記事で説明してきましたが、アプリを使うことで画像編集などのスキルが無くても簡単に編集を行うことができますね。
その代わりといってはなんですが、多少お値段は高くなっています。
シール印刷のサイズは3種類あるので、表にまとめてみました。
| L判 | 横89mm縦127mm | 240円 |
| 2L判 | 横127mm縦178mm | 400円 |
| ましかく | 横127mm縦127mm | 320円 |
今回私が作ったシールは、ましかくなので320円かかりました。

ツヤツヤで厚みのある質のいいシールでしたよ
参考までに、アプリを使わずにローソンでシール印刷をした場合の値段は下記のとおりです。
| L判 | 200円 |
| 2L判 | 300円 |
| ましかく | L判200円 スクエア250円 |
表の通り、アプリを使わないバージョンの方がお安く済みますね。
しかし多少お値段が高めですが、素人にとってはアプリで楽に画像編集できることは大きなメリットではないでしょうか?
私は、プレゼント用やオリジナルのシールを作るなら特別感があり、購入して損することは無いと思いました。
実際にコンビニシール倶楽部で作ったシールを紹介

コンビニシール俱楽部を使用して、実際にシールを作ってみました。
買い物の帰りにローソンに寄ってもらい、夫と子供に「少し時間がかかるかもしれない」と伝えてから店内へ入りました。
しかしQRコードの読み取りで、あっという間に印刷ができた為、しっかり買い物もして5分くらいで戻ることができたのです。
こちらが出来上がったシールで、簡単にできた割にしっかりしたシールで嬉しいです。

中学生、小学生、幼稚園児と36歳が描いた絵を詰め込みました。
せっかくなのでファイルに張り付けてみました。
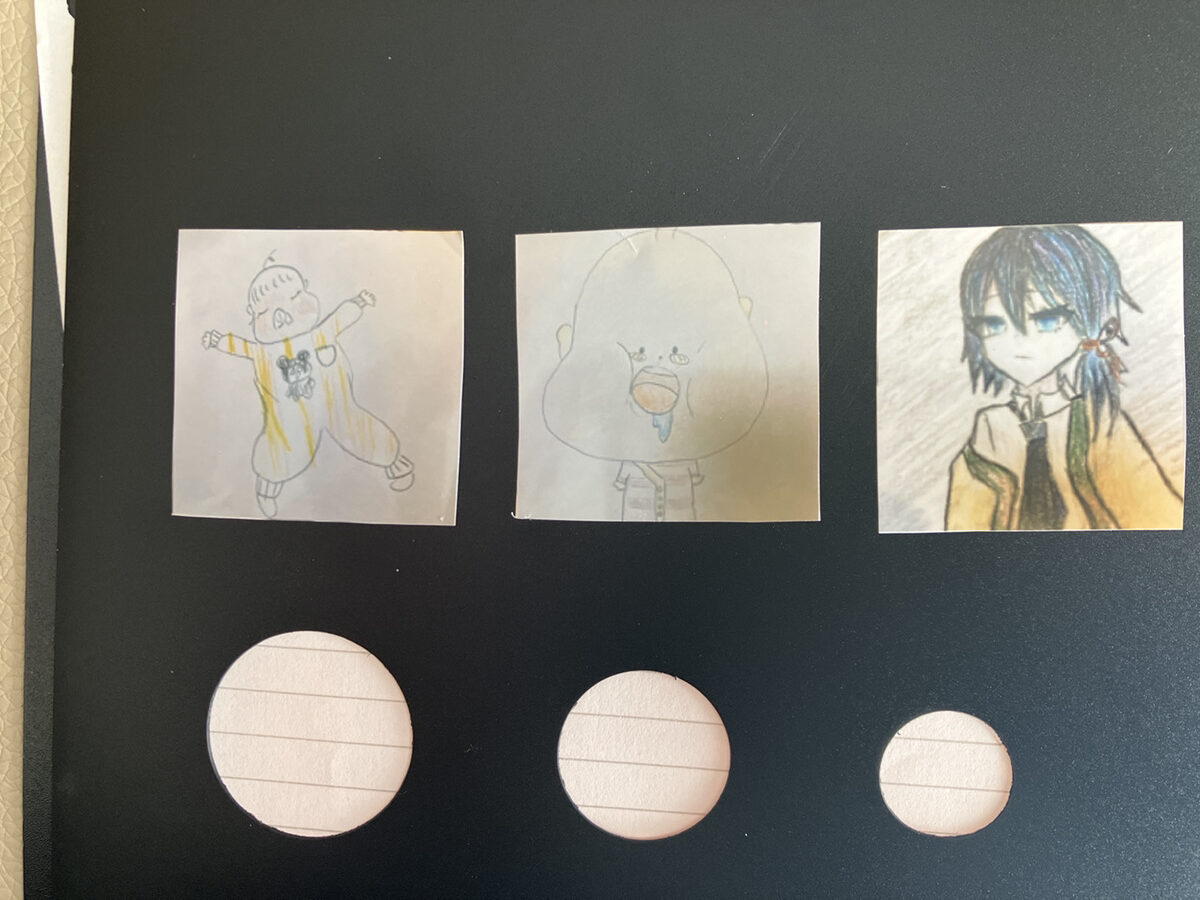
左から姪妹作「寝ている私の息子」姪姉作「よだれを垂る私の息子」娘作「影のある美少年」だそうです(笑)

可愛い!毎日癒されちゃう
自分で切り取りしなければいけない事が少し面倒に感じる方もいるかもしれないです。
しかし、本格的なシールだったことと、子供全員分のシールを用意できて嬉しかったので、切り取りもあまり手間に感じませんでしたよ。
今回はシンプルですが、使い方が分かったので次回は装飾を頑張って特別感を出すつもりです!
シールを貼る際の注意点がありますのでご確認ください。
- シール紙を人体に貼らない
- 塗装の剥がれや壊れやすいところには貼らない
- シールをはがすときに塗装の剥がれなどの破損する恐れがある
店舗によってシールを作れないプリンターもある

シールプリントをする前に、お近くのローソンプリンターがシール印刷に対応しているかの確認が必要です!
残念ながらすべてのローソンでシール印刷ができるとは限りません。
到着してから「やっぱり出来なかった」は悲しくなるので、出発前にシールプリントに対応しているプリンターか確認しておきましょう。
コンビニシール倶楽部では、シール印刷にに対応しているコピー機を探すことが可能です。

問い合わせしなくて済むから助かる
確認方法は、コンビニシール俱楽部のアプリ内にある「サポート」にサービス提供店舗という項目があるので良く確認しておきましょう。
ファミマとローソンの選択肢があるので「LAWSON」を選び「住所で探す」に住所を入力すると、自宅付近のローソンがずらっと出てききます。
その状態から絞り込み機能を使い「シール紙にプリントしたい」を押すと、対応店が出てきますよ。
私の家からローソンに行くには少し遠かった為、確認必須でした。
サイズに気を付けて!簡単にできる自作透明シール

透明シールを諦めないで下さい!OPPテープのサイズに合わせてイラストや画像を印刷すれば、自宅で簡単に作成できます。
ローソンのコピー機とアプリを使うことで、質が良いオリジナルシールができますが、透明シールを作れないことは残念です。
調べたところ、殆ど家にあるもので簡単に透明シールを作れることが分かりました。
不器用な私でも作れるのか、実際に挑戦してみました。
- OPPテープ(100均にも売っています)
- 印刷したイラストまたは画像
- 水を入れた容器
- 定規
- はさみ
- クッキングシートまたはシール台紙

テープに色を移すにはレーザープリンターで印刷することが必要になります。
コンビニのコピー機は「レーザープリンター」という情報を入手したので、私はセブンイレブンで印刷してきましたよ。
気を付けて欲しいことは、OPPテープのサイズに合わせたイラストを印刷することです。
私は、何も考えずに子どもたちが書いてくれたイラストをそのままプリントアウトしてテープに貼ると見事にはみ出しました。
しっかりテープのサイズを測っていれば、イラスト部分をカットしなくても済んだのにと後悔しましたよ。
注意点を確認したところで、作り方の説明をしていきますね。
準備ができたら透明シールを作ってみよう!

注意点を把握することができたら、実際に作ってみましょう。
作成方法の手順をまとめたので、参考にしてくださいね。
- 1印刷してきたイラストや画像をはさみで切り、テープに貼る


テープに沿ってきれいに切りそろえたらよかった
印刷面をテープの粘着部分に張り付けましょう。


テープからしっかりはみ出てる

はみ出た部分はカットしたよ
テープに張り付けた時に空気が入り込むことがあるので、定規などでこすって空気を抜いてみて下さい。
- 2テープに張り付けた印刷紙ごと切り取り水に1分ほど浸す

紙の部分をしっかり水に漬けましょう。
- 3ふやけた紙を指でこすり取る

1分後に紙の表面をこすります。意外と簡単に取れて楽しいですよ。
- 4水気をタオルやキッチンペーパーでふきとる
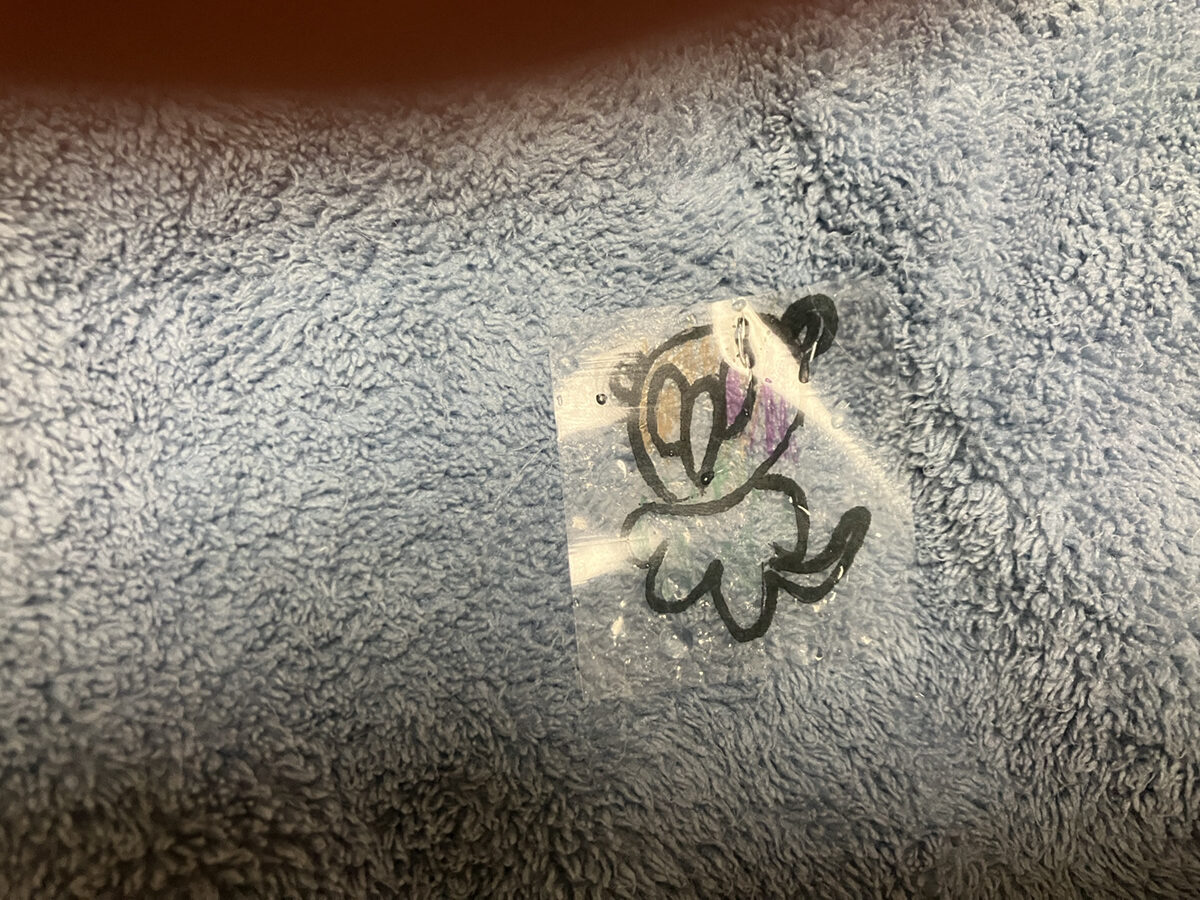
見事に紙の白い部分が透明になりました!驚きです!
- 5クッキングシートに乗せて完成
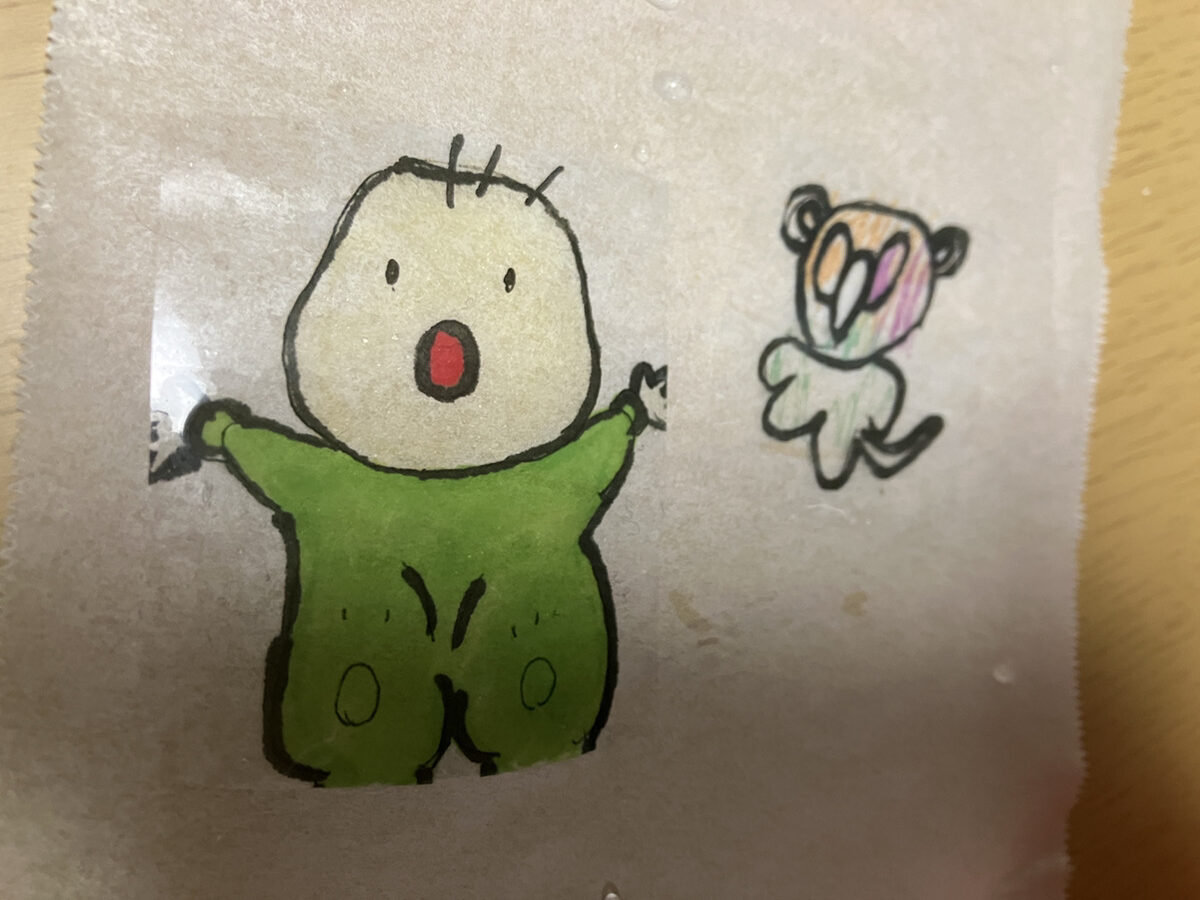
乾くと不思議なことに、シールの粘着力は元に戻ります。
多少雑に作ってしまいましたが、可愛い透明シールが出来て一安心です。
ちなみに姪っ子いわく、左の緑色が私の息子で右側が呪いのうさぎだそうです(笑)
中学生の娘にも手伝ってもらいましたが、意外と楽しそうでした。
姪っ子たちに見せると「すごーいどうやったの!!」「私の呪いのうさぎだー!!」と大興奮でした。
やはり自分だけのシールは特別感があって嬉しいようです。
まとめ

- ローソンシールプリントで透明シールは作れないが、コンビニシール倶楽部アプリで簡単にオリジナルシールが作れる
- コンビニシール倶楽部アプリの操作方法は簡単だが「サポート」の説明を見ればより分かりやすい
- アプリ内の項目の「印刷シート」では、グリッド線を使い線に合わせて画像を配置すると何種類ものイラストを1枚のシールで作れる
- 値段が少し高めだが、素人にとってはアプリで楽に画像編集できることは大きなメリット
- 店舗によってシールを作れないプリンターもあるが、アプリ内で事前に確認ができる
- 自作の透明シールを作るなら、OPPテープのサイズに合わせたものをプリントし、手順に沿って作ると簡単に透明シールが完成する
ローソンのシールプリント透明シールは作れませんが、でアプリを使ってオリジナルシールを作れ、自作して簡単に透明シールもできることが分かりました。
オリジナルシールと透明シールを作る前は、操作が難しくて「作れなかったらどうしよう」と少し不安でした。
作ってみると難しいことはなく不器用な私でも簡単にオリジナルシールを作れたので、とても楽しかったです。
何より身近なローソンなどのコンビニで、シール印刷をできることが分かりラッキーです。
コンビニシール倶楽部アプリを使うと、画像編集も楽々なので気軽に利用できます。
まだまだ試せていないですが「お名前シール」を小学校入学時に活用したり、文字や画像を入れて物の整理に使えたりと、使い道はたくさんあります。
自作の透明シールでは、友達の誕生日の包装に活用したり、自分のイラストをシールにしてオシャレに加工する事も可能です。
私自身も、子供や姪たちを喜ばせるためにシール作りにはまりそうです(笑)
この記事が、オリジナルシールや透明シールを作りたい方の役に立つことを願っています。




コメント